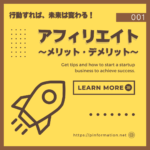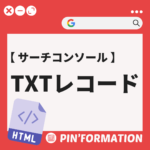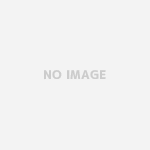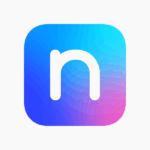『zoom使ってますか?』
リモートワークが普及し、zoomの利用頻度が上がり、僕も最初は操作に戸惑っていましたが、今では週一では使うので、もう慣れたものです。
そんな僕がzoomの使い方、基本操作をどこよりもわかりやすく解説します。
この記事だけで、あなたも今すぐzoomが使えます。
zoomアプリをダウンロード
まず、アプリをダウンロード
以下の手順で行ってください。
zoomは、画面が小さいスマホではなく、PCやタブレットで利用することをおすすめします。
PCでzoomをダウンロード
PCでの手順は板の通りです。
こんな感じで進めます。
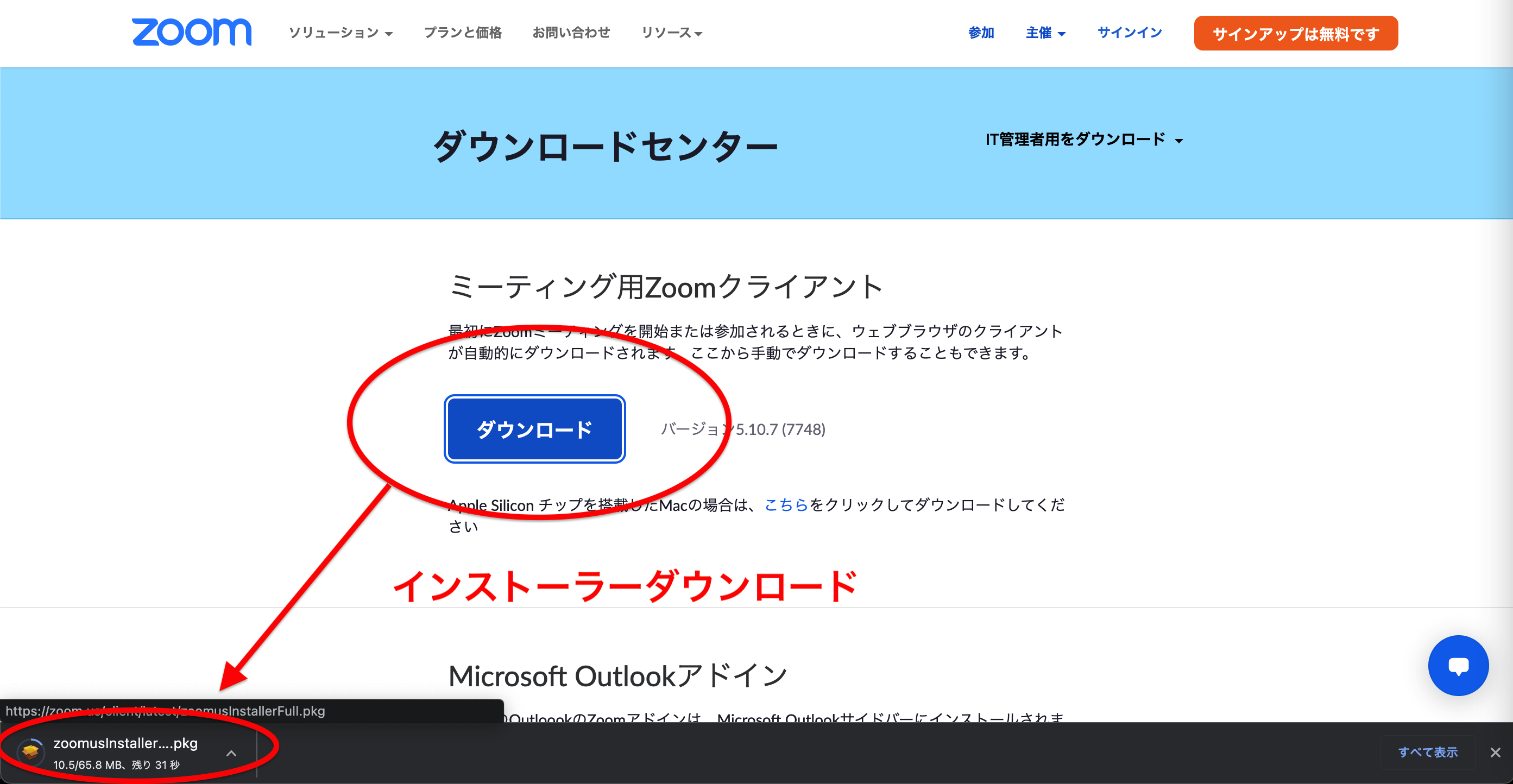
左下のインストーラーを開き、「続ける」→「インストール」
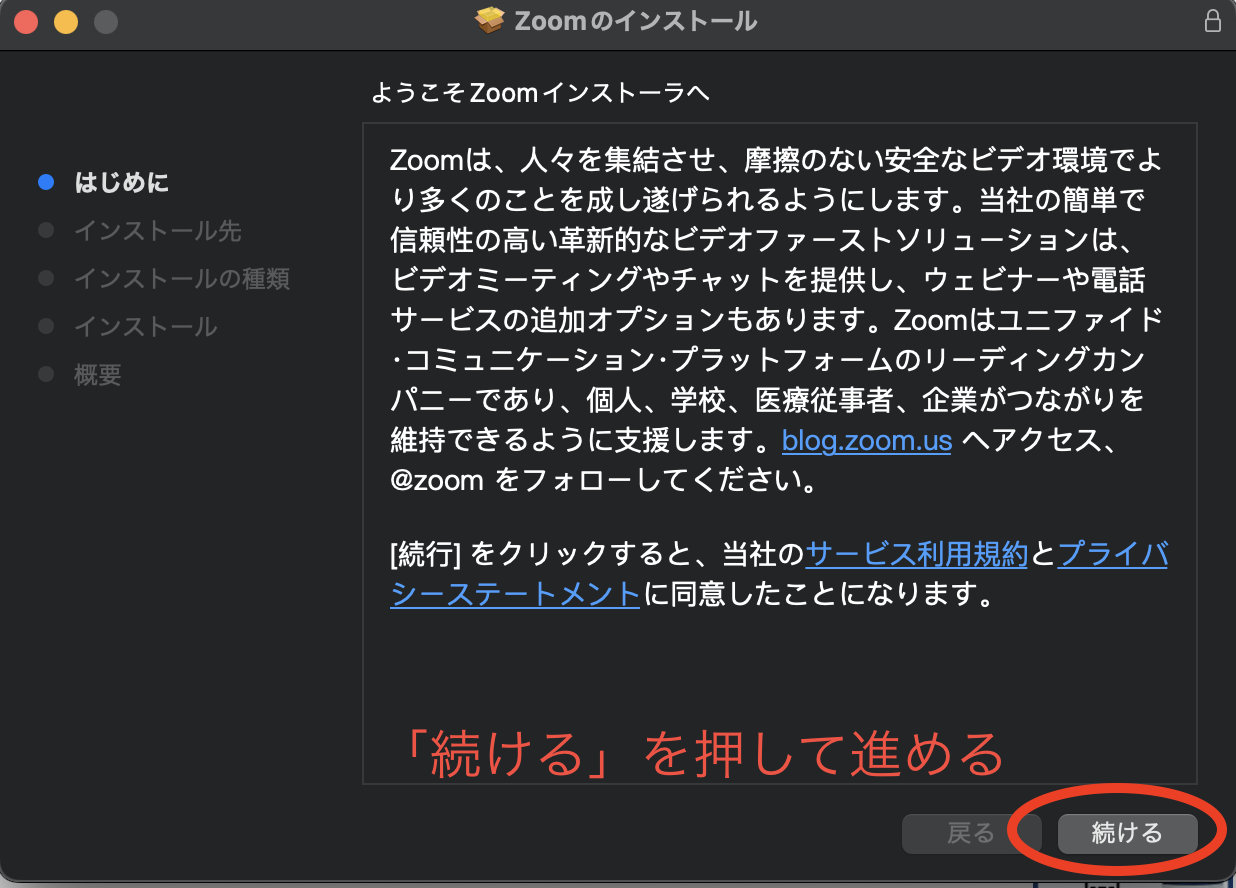
この画面が出ればダウンロード完了!
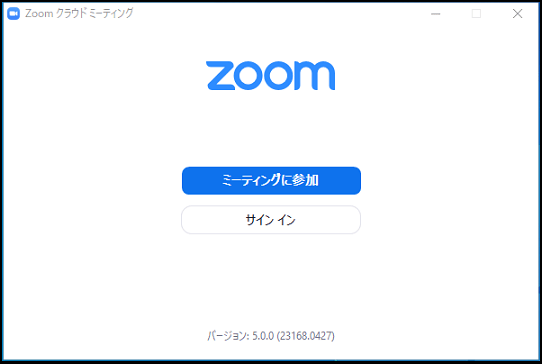
zoomはシンプルなアプリのため、ダウンロード自体には時間がかかりません。
面倒な個人情報の入力もないのでありがたいです。
スマホでzoomアプリダウンロード
スマホでのダウンロード手順です。
■iPhoneの方はこちら
https://apps.apple.com/jp/app/zoom-cloud-meetings/id546505307
「App store」で 「ZOOM Cloud Meetings」 と検索
■Androidの方はこちら
https://play.google.com/store/apps/details?id=us.zoom.videomeetings&hl=ja
「Google Playストア」で 「ZOOM Cloud Meetings」 と検索
ダウンロードが済んだら早速使ってみましょう。
zoomの使い方
あらかじめログインをしておこう
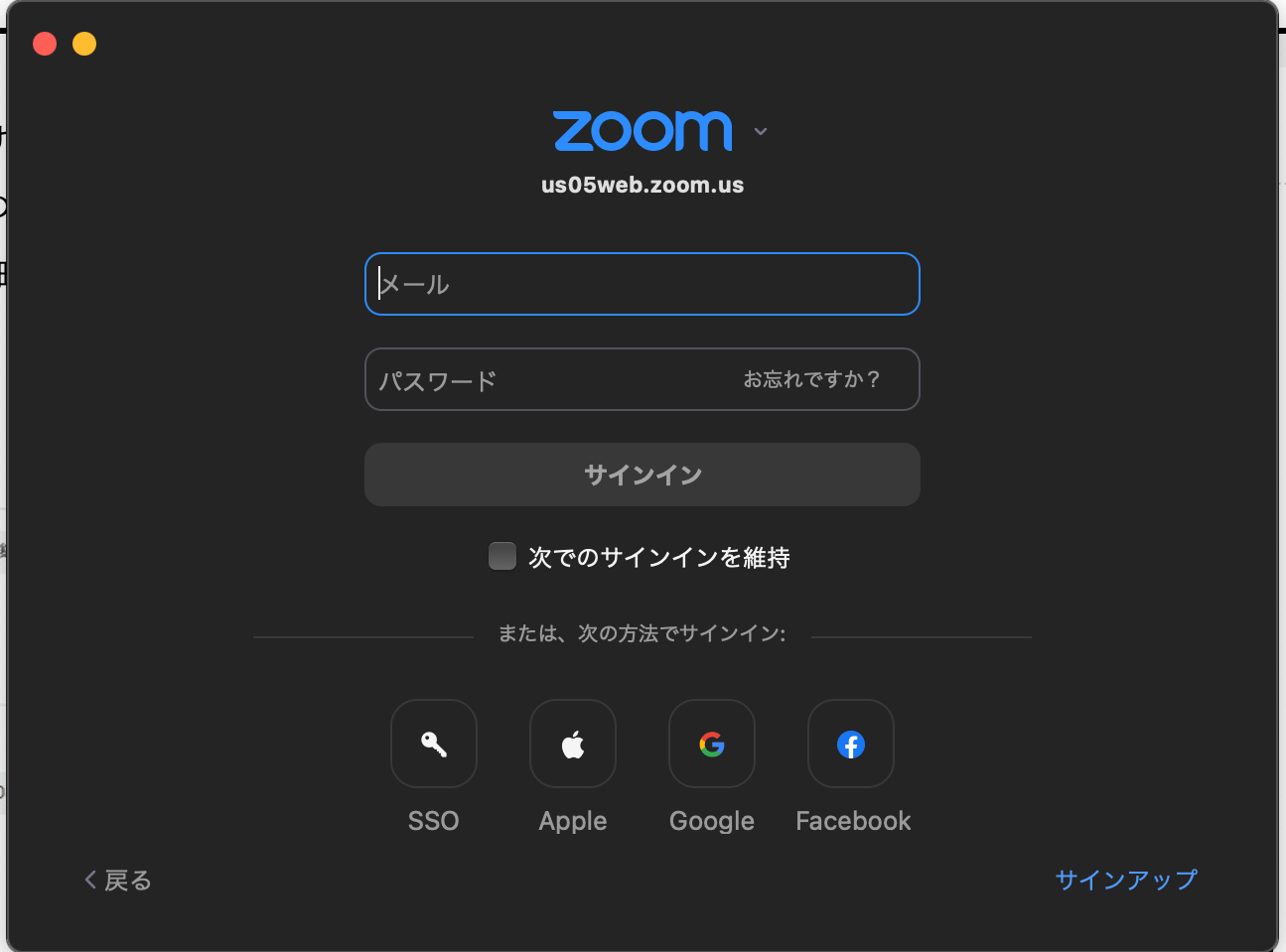
この画面から、zoomアカウントへログインしておきましょう。
Googleアカウントから作成できます。
zoomの主な用途はこのどちらかです。
- zoomミーティングに参加する
- zoomミーティングを企画する
初心者であれば誰かが企画したミーティングに参加する(1)の方が圧倒的に多いと思います。
① zoomミーティングに参加する
他の人が企画したミーティングに参加する。
ミーティングに参加する場合招待リンク(URL)が送られてきます。
こんな感じなやつ
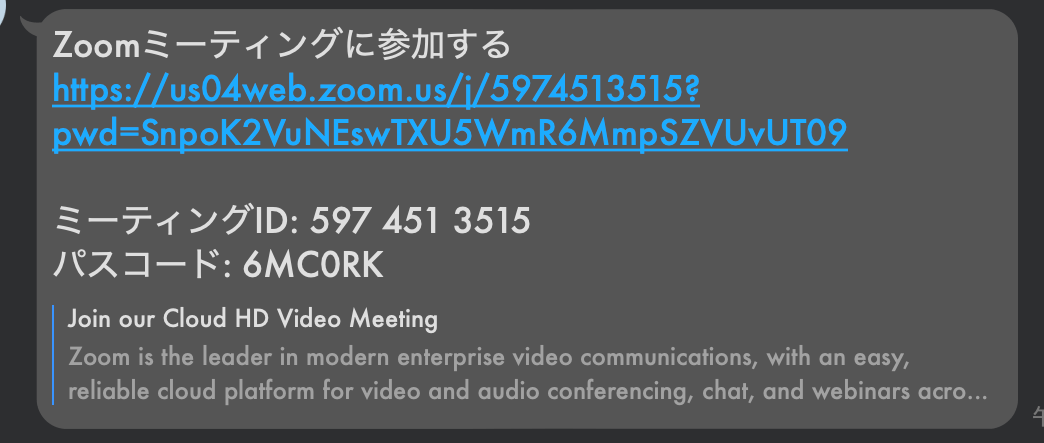
このリンクをクリックするだけです。
あとは「zoom usを開く」をクリック
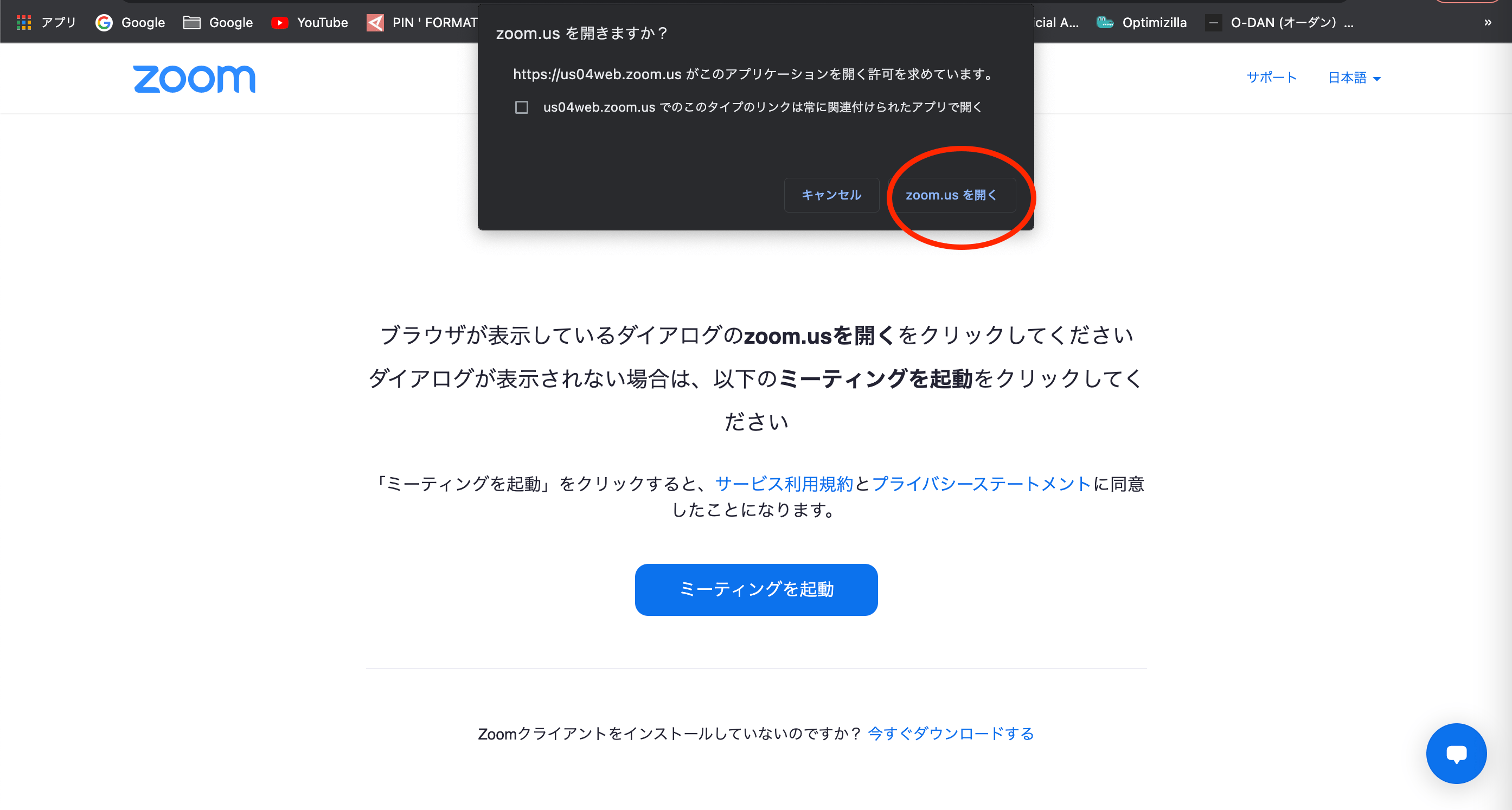
② zoomミーティングを企画する
自分でミーティングを企画しましょう。
「新規ミーティング」:リアルタイムミーティング
1.ホーム画面の左上「新規ミーティング」をクリック
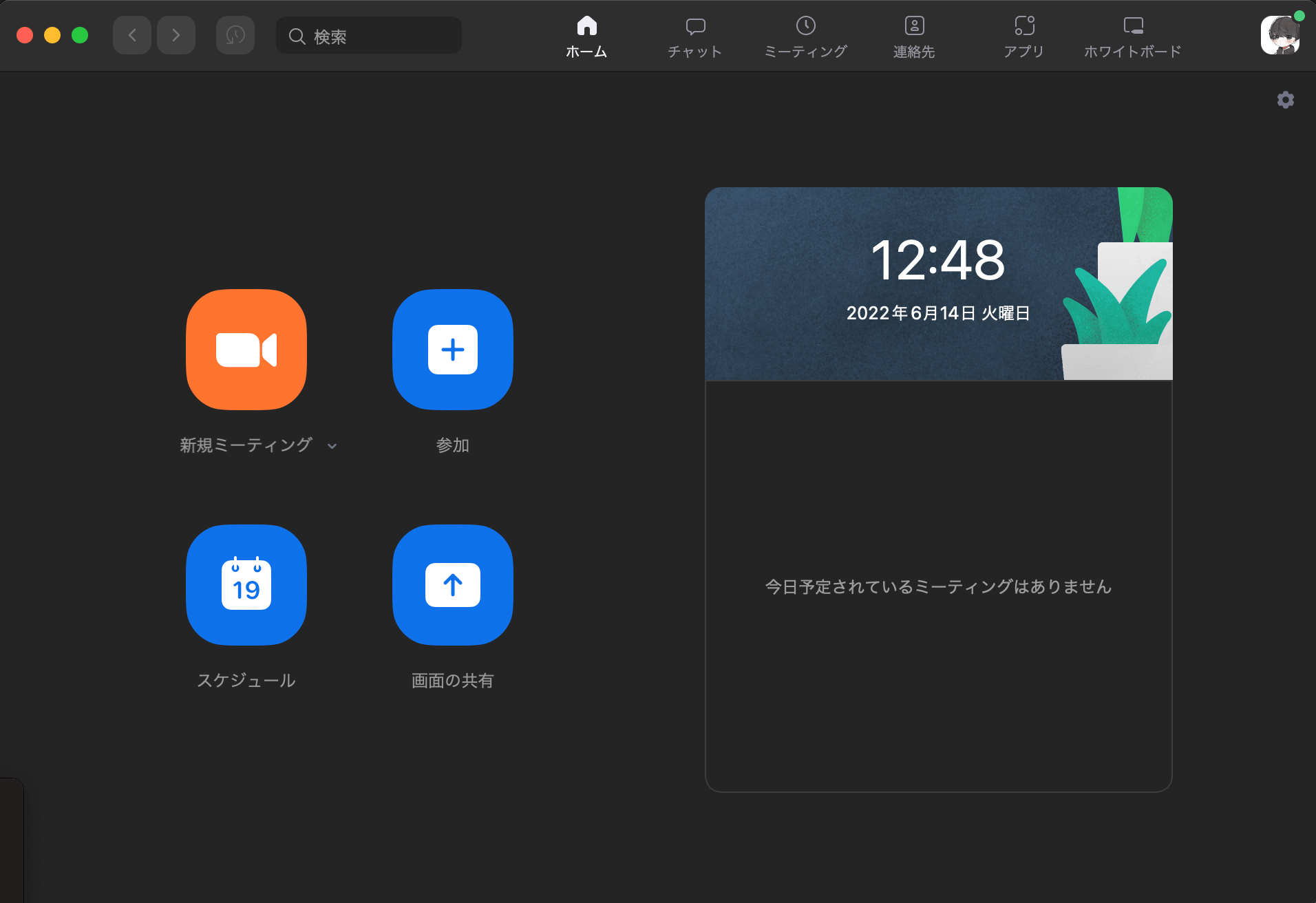
ここではリアルタイムミーテイングができます。
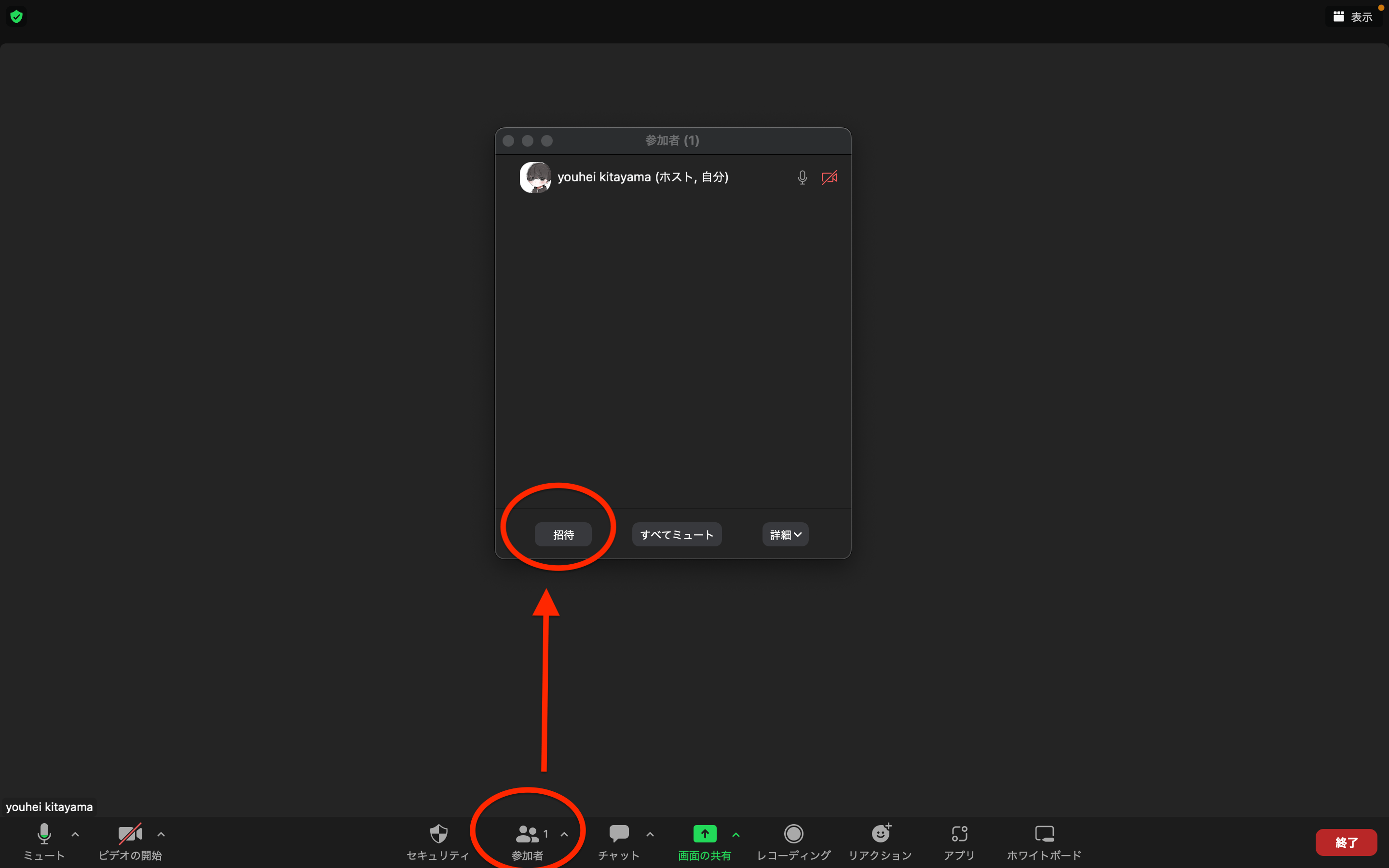
2.「参加者」→「招待」とクリック。
3.メールやリンク共有で参加者を誘いましょう。
ミーティングを「スケジュール」する
ミーティングをスケジュールする場合は左下の「スケジュール」。
1.左下の「スケジュール」をクリックします

2.日時や詳細を決めて保存
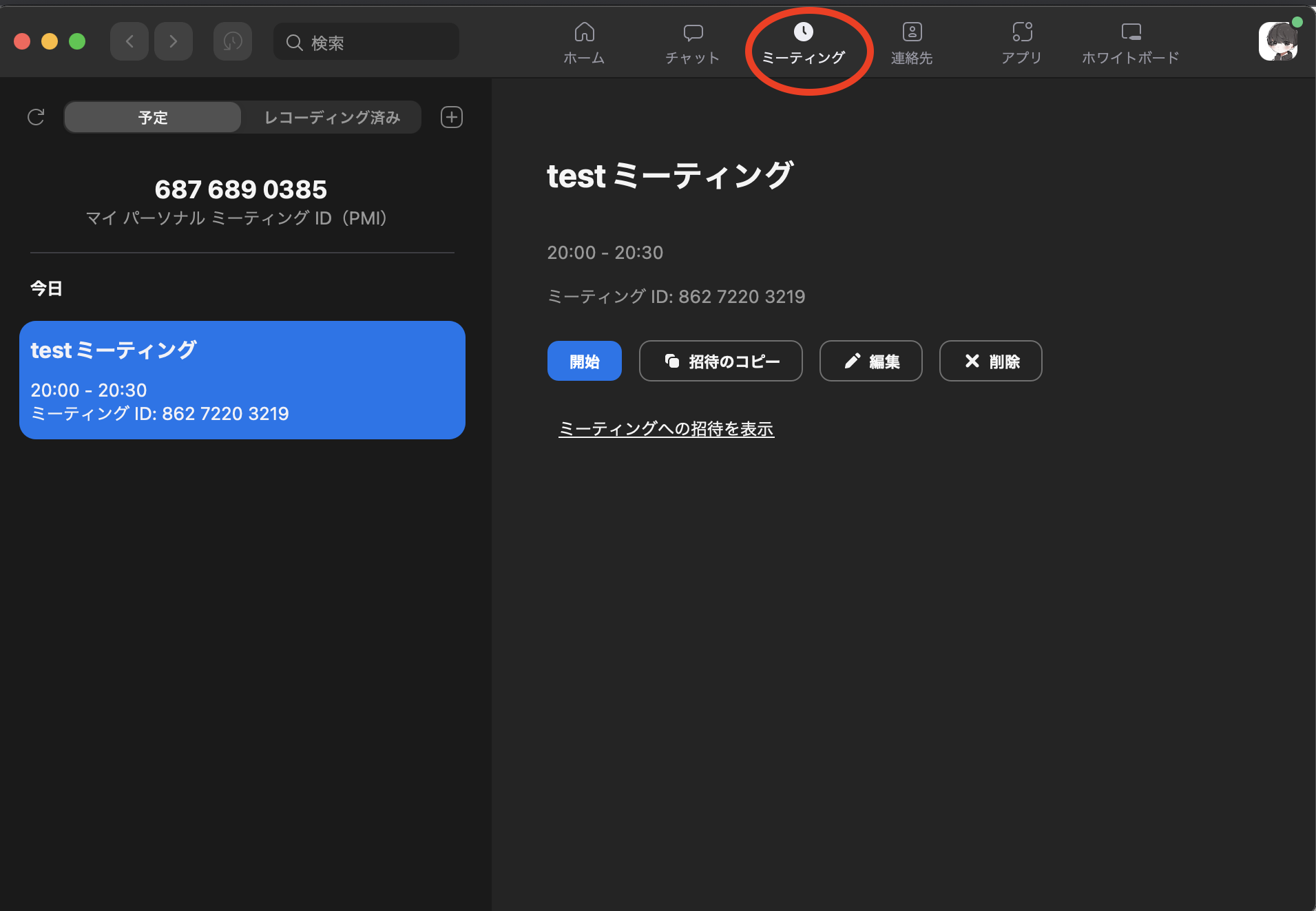
3.あとは時間になったら「ミーティング」→「開始」で始めます
zoomの機能
画面下に表示される各種機能の説明をします。
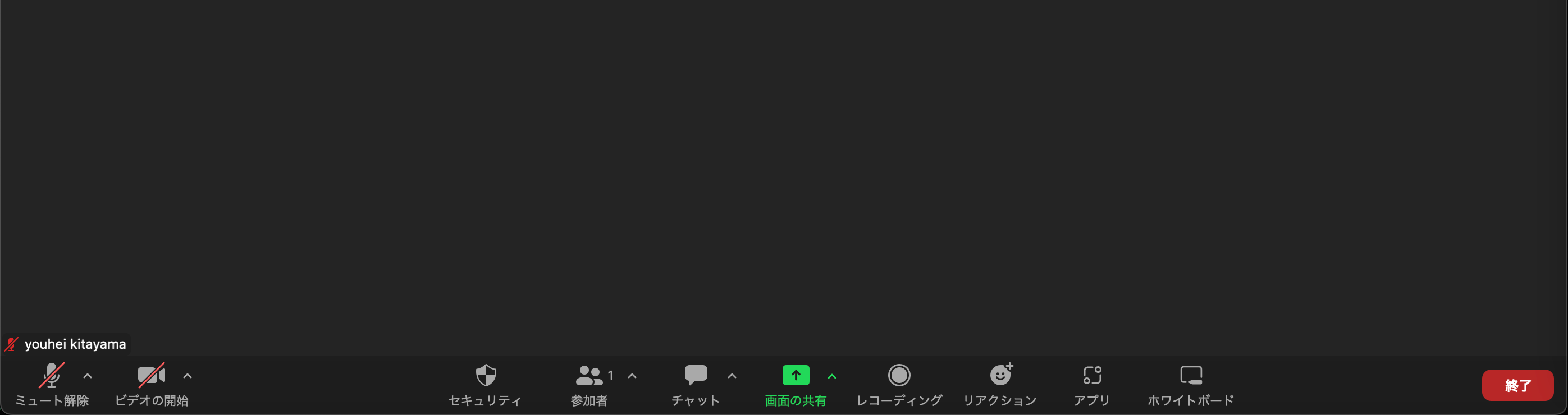
左から順に
■「ミュート」:音声のオン/オフを切り替える
セミナーなど誰かが長時間話す場合「オフ」にしておくことがマナーです。
■「カメラ」:カメラのオン/オフを切り替える
一般的にはカメラ「オン」での参加が望ましいです。休憩時間などでは「オフ」にしてもいいでしょう。
■「セキュリティー」:セキュリティ設定
ミーティングロック、プロフィール画像の非表示など、セキュリティ面の設定ができます。
■「参加者」:参加者一覧が見れます
画面右側に参加者リストが表示されます。表示形式の変更や、ある参加者を常に自分の画面に固定で表示する設定も可能です。
■「チャット」:zoom内で使えるチャット機能
参加者がミーティング中にチャットでアウトプットできます。参加人数が多いミーティングでよく使用されます。アンケートとしても活用できます。
■「画面共有」:画面を共有する
zoom内でPCの画面を共有するときに使用します。スマホを接続して画面共有したり、ホワイトボードに書き込んだものを共有したりプレゼンで便利な機能です。
■「レコーディング」:音声入力
ミュートを解除して、音声をmp4ファイルで入力できます。
■「リアクション」:スタンプで反応する
顔の絵文字に加え、「手をあげる✋」などの機能もあります。
外付けカメラ
zoomはMac PCであれば、内蔵カメラでリモートミーティングができますが、外部カメラ(外付けカメラ)を使うことで、綺麗な画質で配信できます。
おすすめ外部カメラは『SONY VLOGCAM ZV-1』です。
理由はコンパクトながら、キレイな画質で、接続も簡単。そして
遠近のピントがすぐ合うので、商品レビューで使っているYouTuberも多いですよね。
【SONY ZV-1の機能】VLOGのための最先端カメラはココがすごい!
このカメラの良さはこの記事を読めばわかると思います。