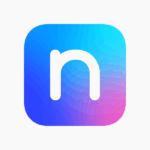今回は、これからYouTubeを始めようと思っている人向けに、わかりやすくチャンネル立ち上げの手順を説明します
YouTubeチャネル開設手順
- 【その1】 Googleアカウント作成
- 【その2】 YouTube登録
- 【その3】 動画をアップ
この手順に沿って解説していきます。
【手順1】Googleの登録
まず、Googleのアカウント登録をします。
Googleのアカウントは、ひとつ持っていればGoogle全般のサービスが利用できます。
- YouTube
- Gmail
- Google Chrom
- Googleドライブ
元々持っているのであれば、OK
今持っているアカウントと別のアカウントで始めたいのであれば、新しくGoogleアカウントを作成しましょう。
※この操作はパソコンがあるのであれば、パソコンでやるのがオススメですが、スマホからでも可能です。
アカウント登録は手順2からでもできるので、手順2で解説します。
Googleアカウントがあると
GoogleアカウントでYouTubeを利用すると、以下のメリットがあります。
- 視聴した動画の履歴が残る
- あなたにおすすめの動画が表示される
- チャンネルが作成できる
- 評価、コメントができる
閲覧履歴が残る上に、関連動画(自分の興味ありそうな動画)がおすすめで出てきます。
これをGoogleアルゴリズムといいその人に合った情報を優先度で並び替えて提案してくれます。
自分のチャンネルを作る人は必ずGoogleアカウントが必要ですので、登録しておきましょう。
【手順2】YouTubeをはじめよう
まず、YouTubeチャネル開設によるメリットは以下の通りです。
- 宣伝効果が期待できる
- 広告運用でブランド認知も狙える
- 自分のキャリア形成
Googleは世界最大の広告会社です。
そんなGoogleが運営するサービスだけあって、全ては広告から収益が産まれる仕組みになっています。
つまり、広告を自分の動画に組み込み、ユーザーが広告の記事に流れることで、あなたに収益が入ります。
まさに、YouTuberとかがYouTubeの収益のみで生活できるのもこの仕組みです。
しかし、これは登録者数、再生回数が多くなってからの話なので、現段階では考えなくて大丈夫です。
そして、あなたのチャンネルが認知されるようになれば、動画を見た人から仕事のオファーが来たり、企画を用いられたりとあなたのキャリア形成に繋がります。
■登録方法
登録はパソコンかスマホでできます。
それぞれ解説します。
≫パソコンから
- YouTube に移動します。
- 右上にある [ログイン] をクリックします。
- [アカウントを作成] をクリックします。
- [自分用] または [ビジネスの管理用] を選択します。
YouTube に移動したら、右上にある [ログイン]をクリックします。
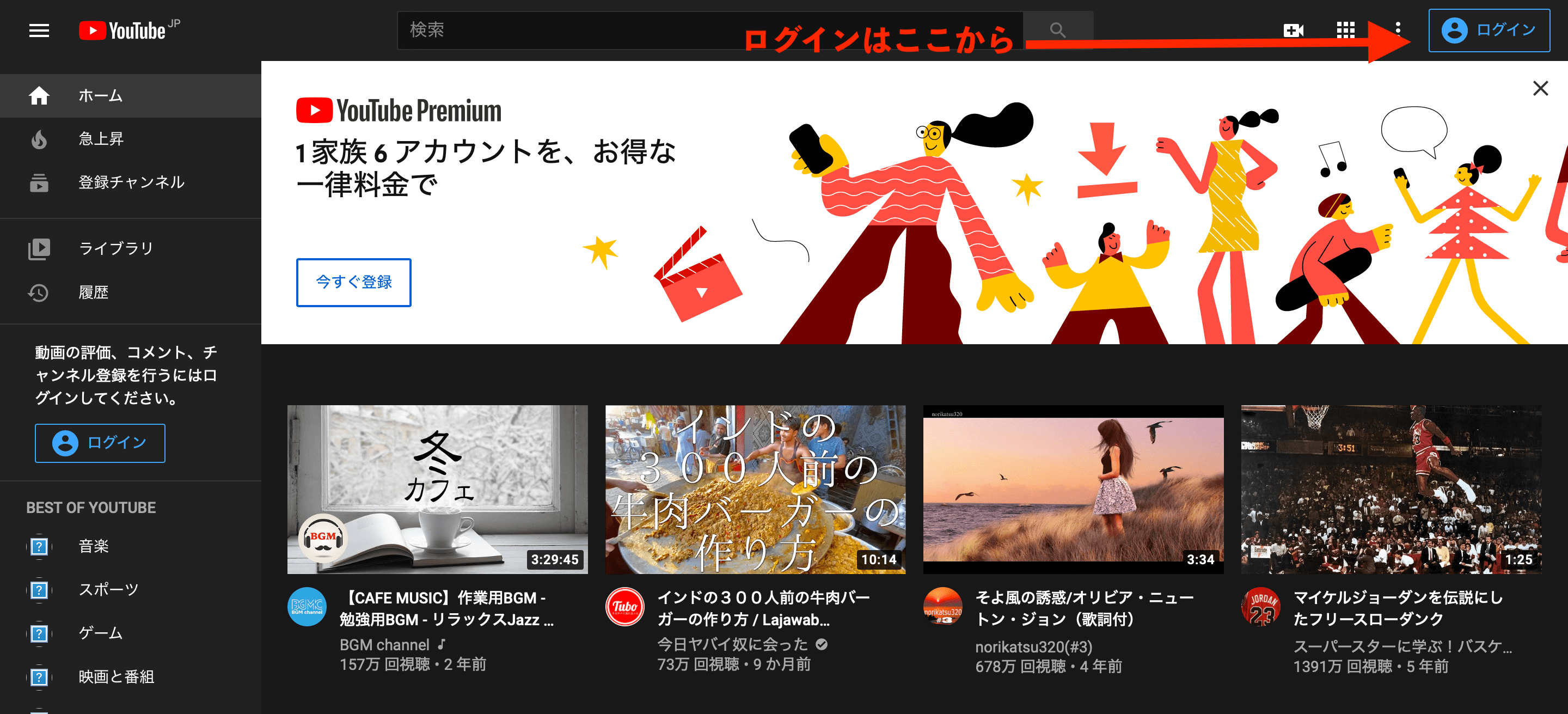
次に[アカウントを作成] をクリックします。
「自分用」「ビジネス用」とあるので「自分用」を選択します。
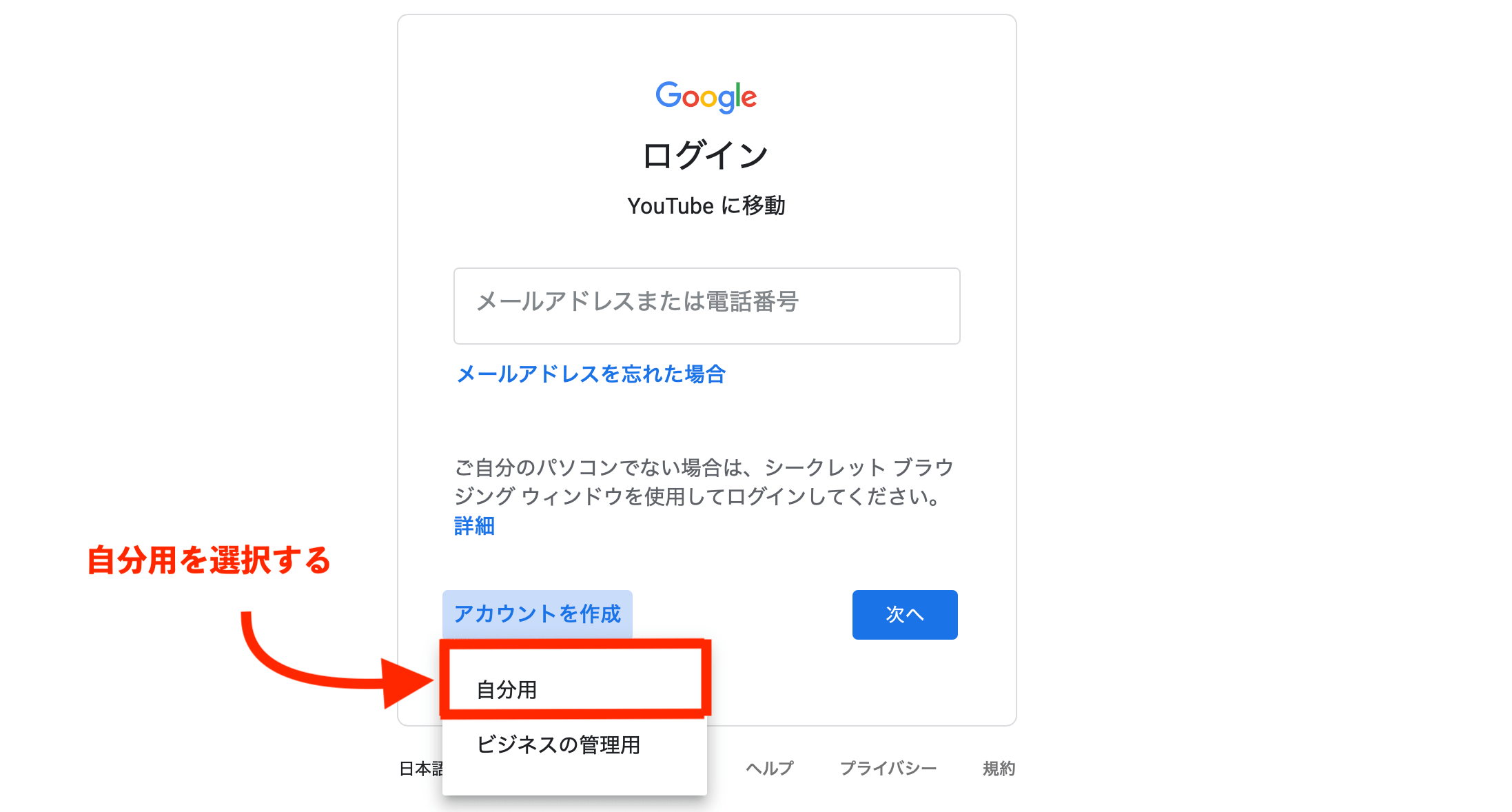
「代わりに新しいGmailアドレスを作成する」をクリック
Gmailアドレスをきめます。
※すでに使用されているメールアドレスは使えません。
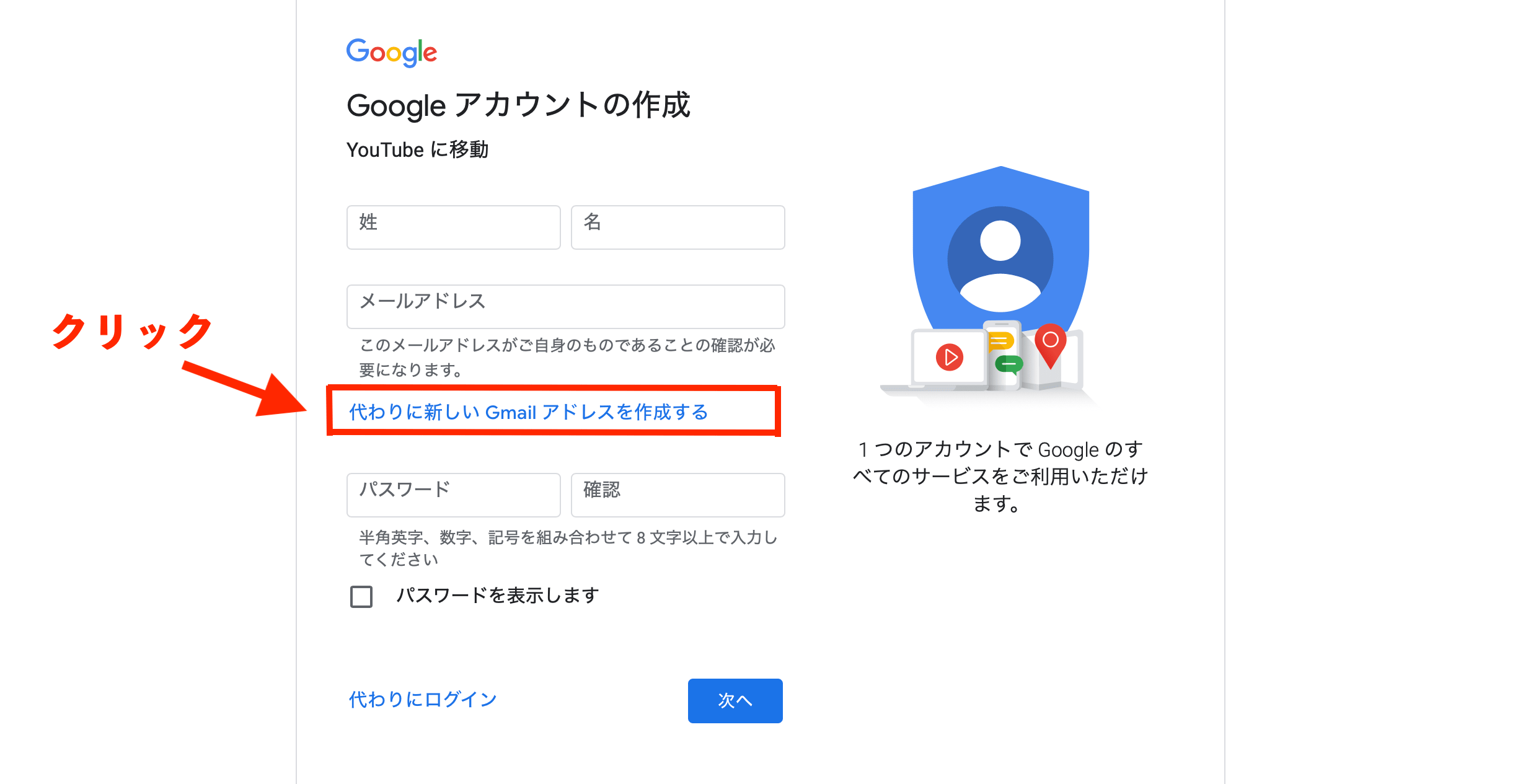
入力必須項目を入力します。
できれば電話番号も登録しておきましょう。
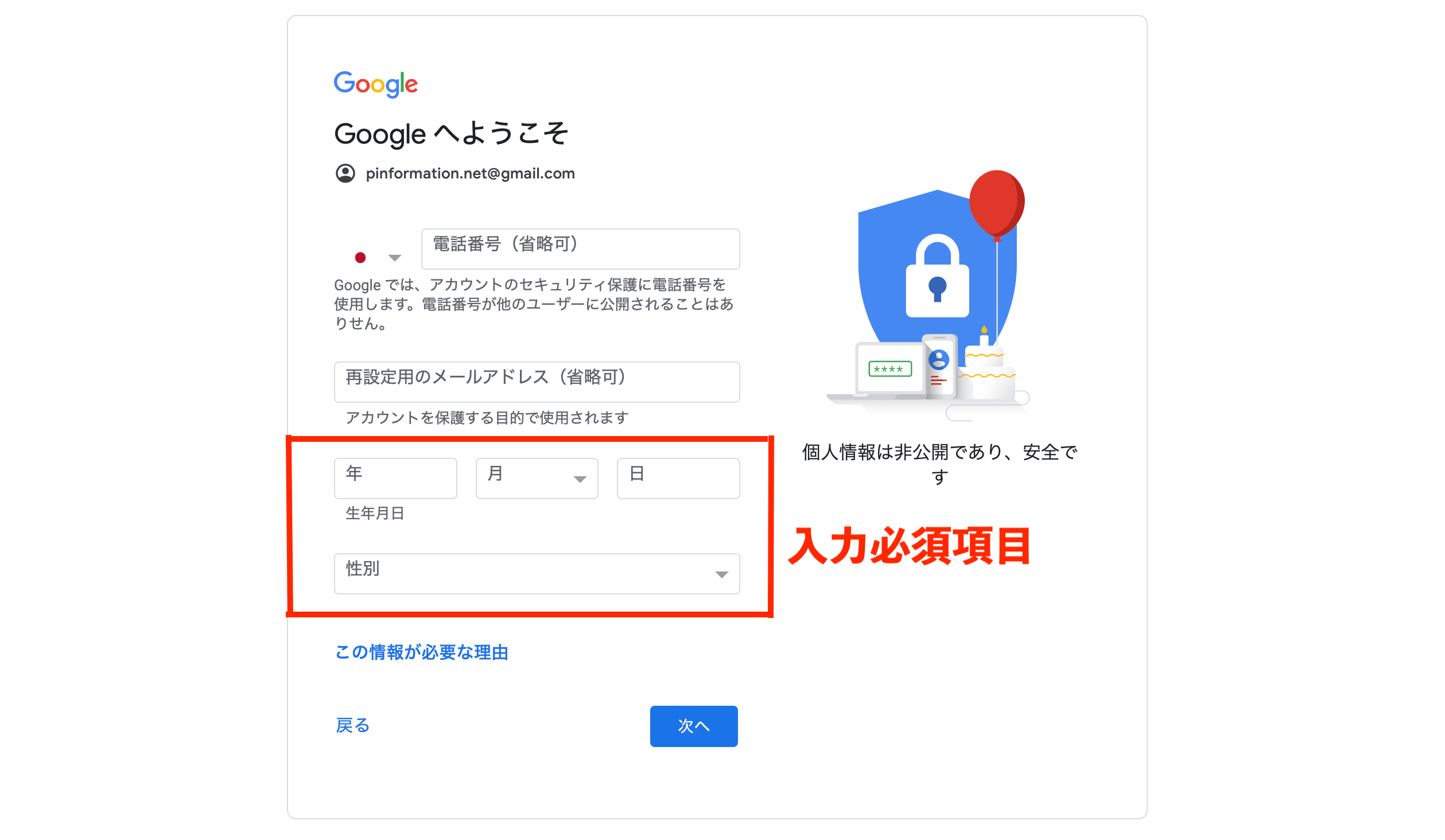
≫スマホから
- YouTube アプリを開きます。
- 右上にあるアカウント アイコン をタップします。
- [ログイン] をタップします。
- [アカウントを追加] 拡大 をタップします。
まず、Youtubeアプリをダウンロードします。
アプリを開き、右上にあるアカウントアイコンをタップします。
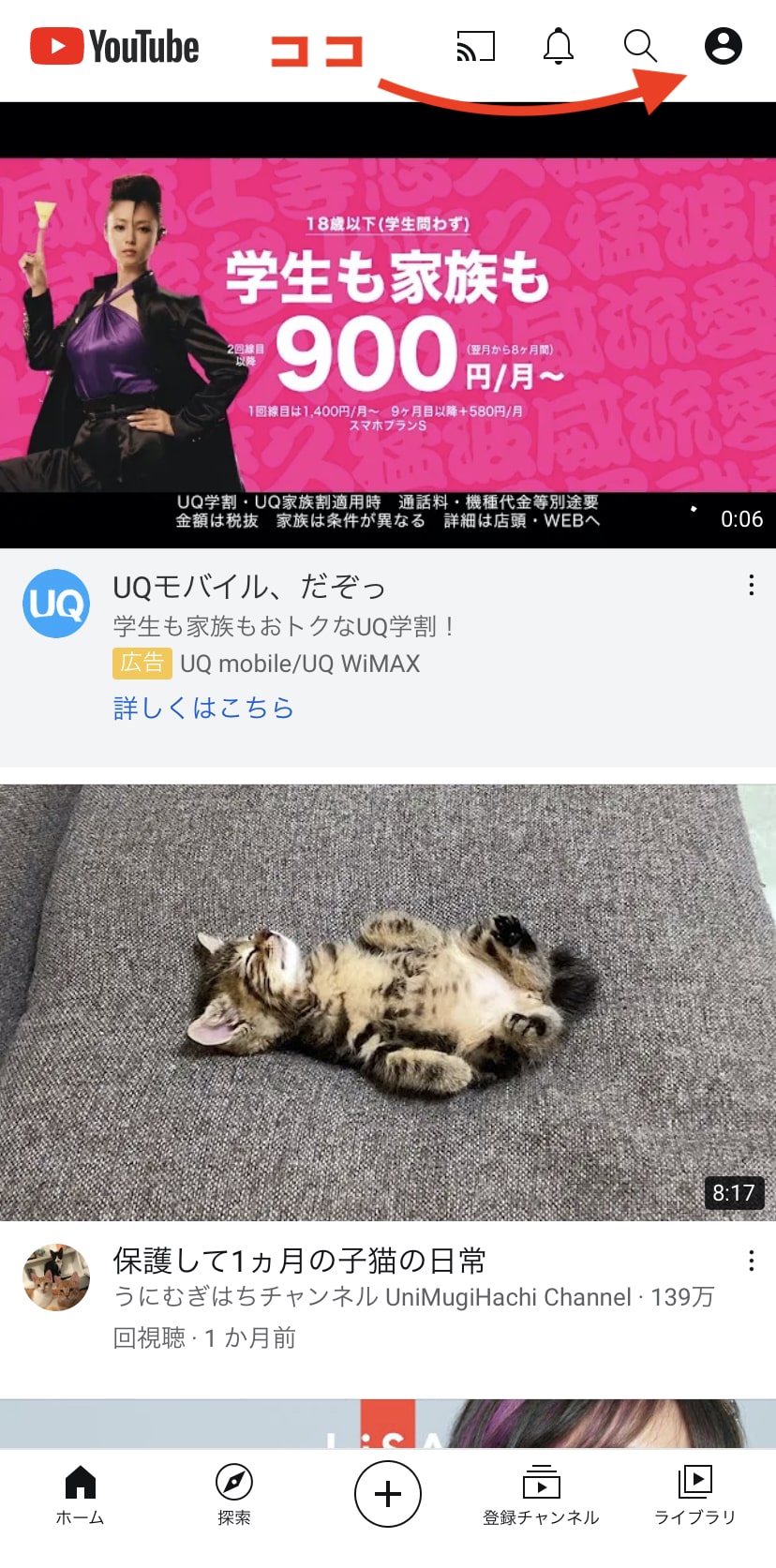
「ログイン」をタップ。
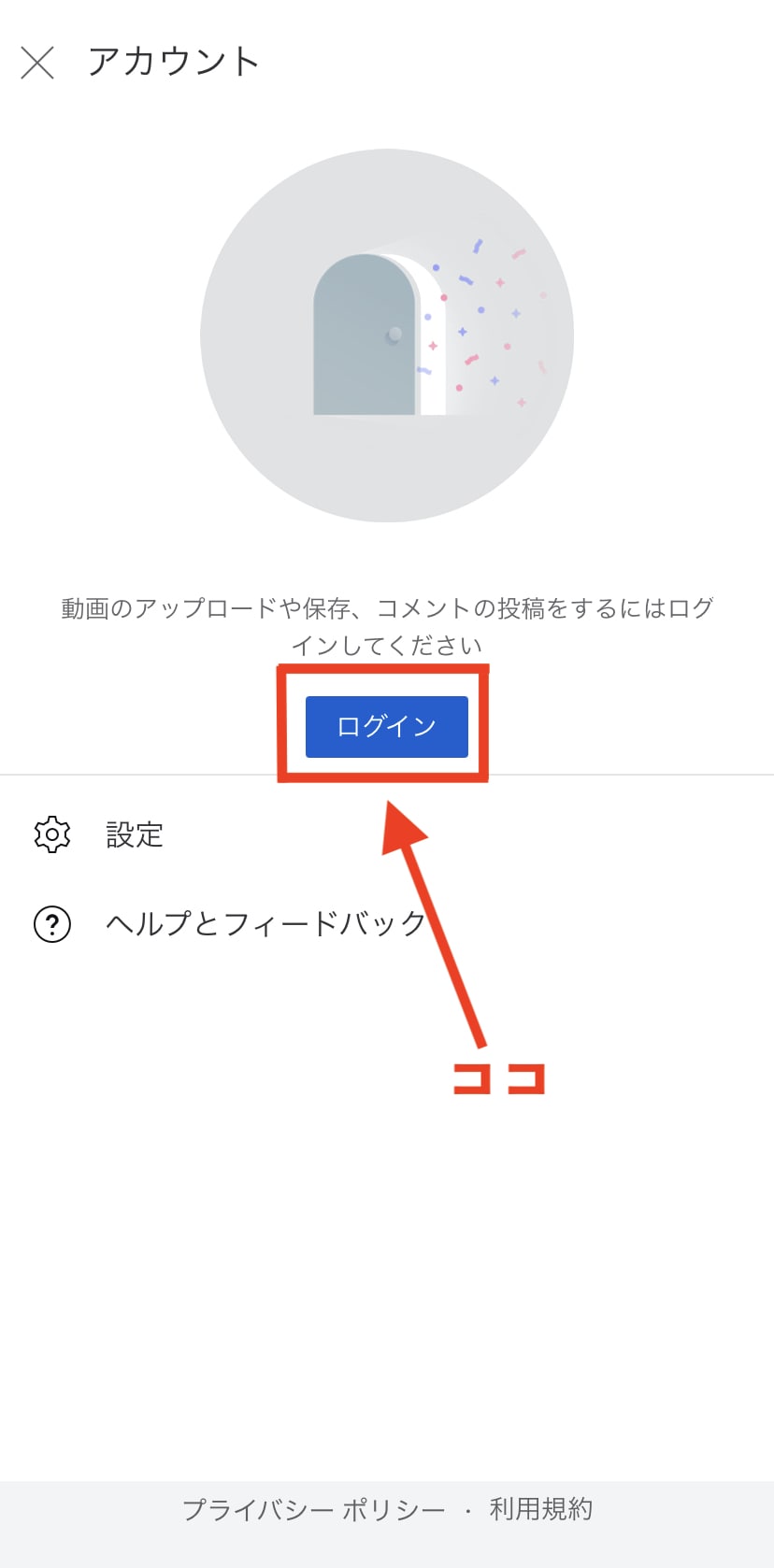
「アカウントを追加」をタップします。
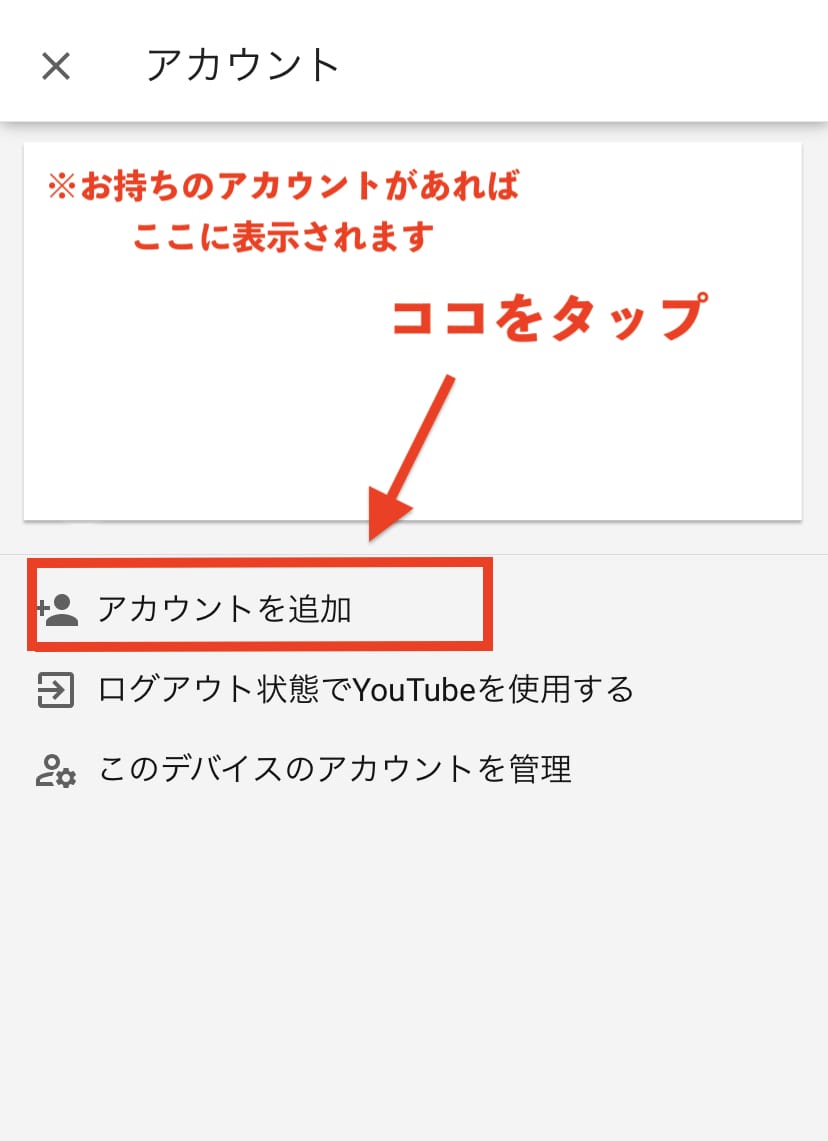
「アカウント作成」から「自分用」を選びます。
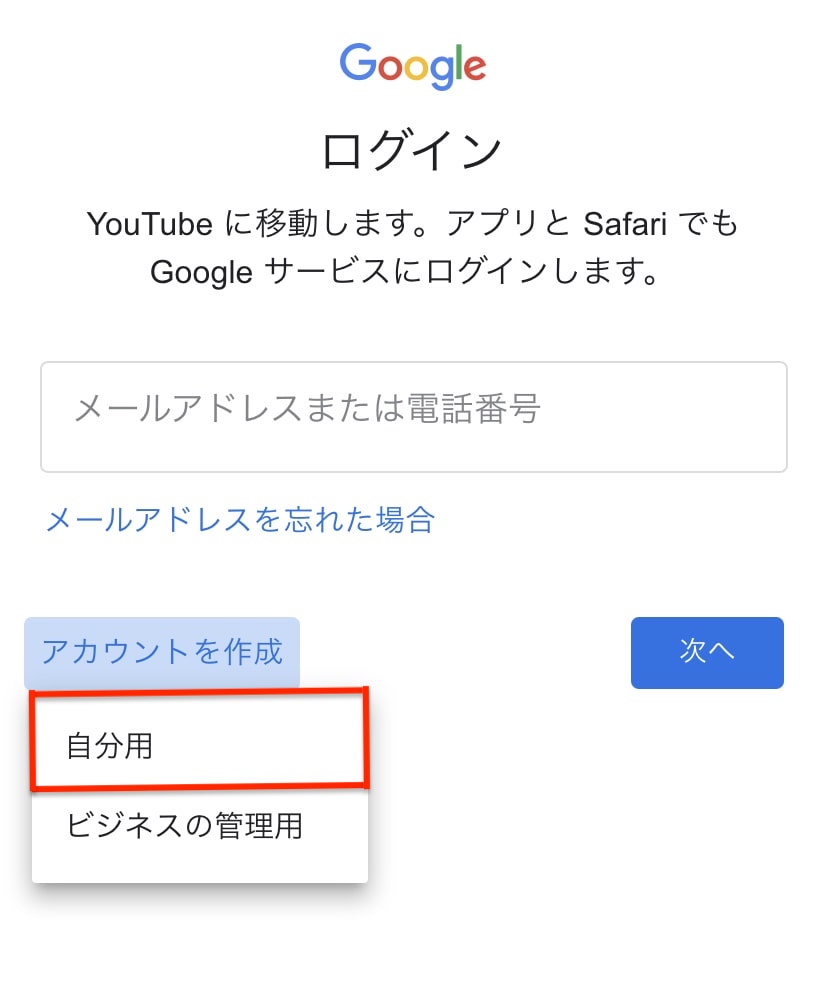
その後、名前、生年月日、性別を登録します。
「自分でGmailアドレスを作成」をタップすると、入力枠が表示されるので、アドレスを決めますパスワードを設定します。
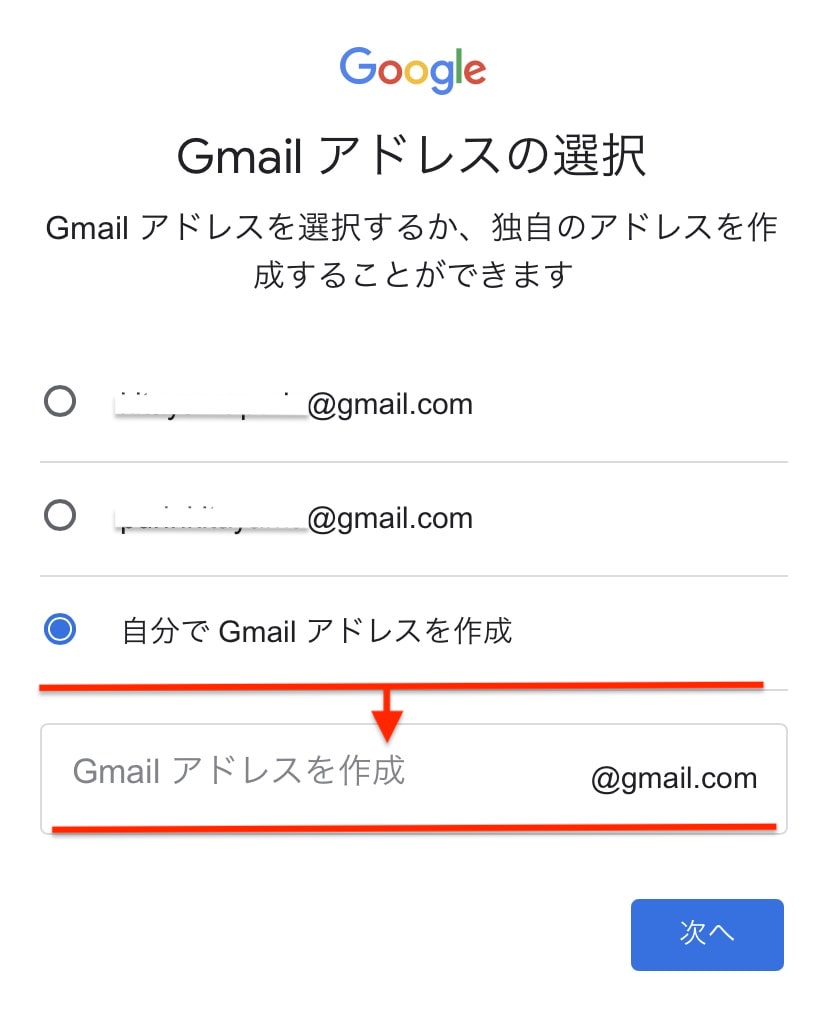
パスワードを設定します。
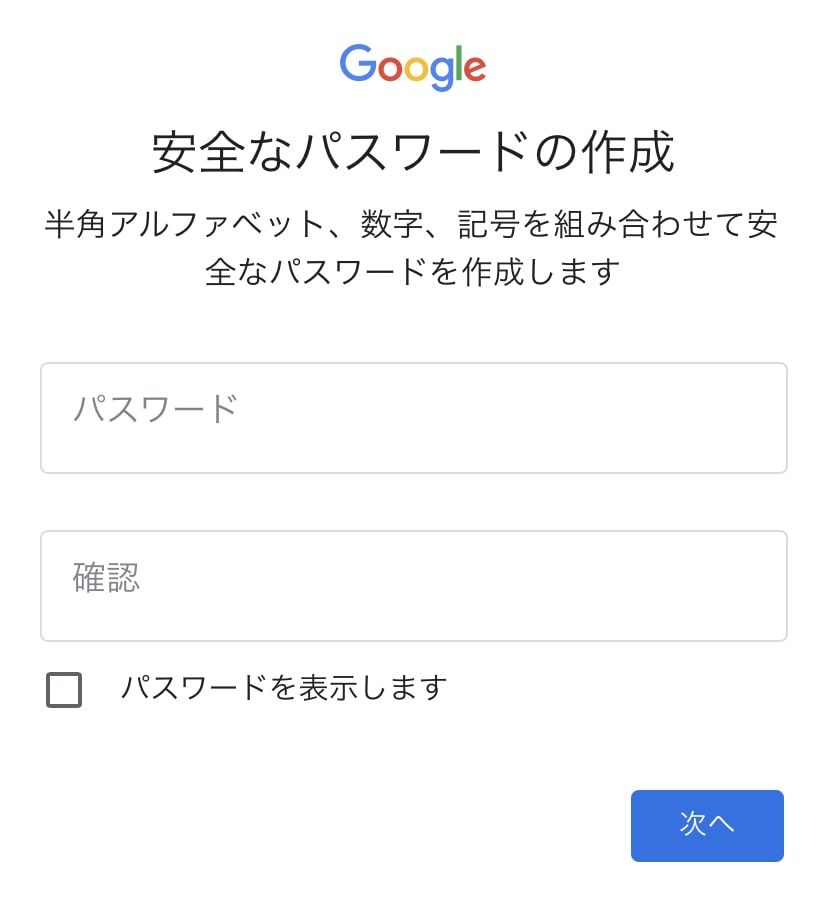
電話番号の登録は「スキップ」で省けます。
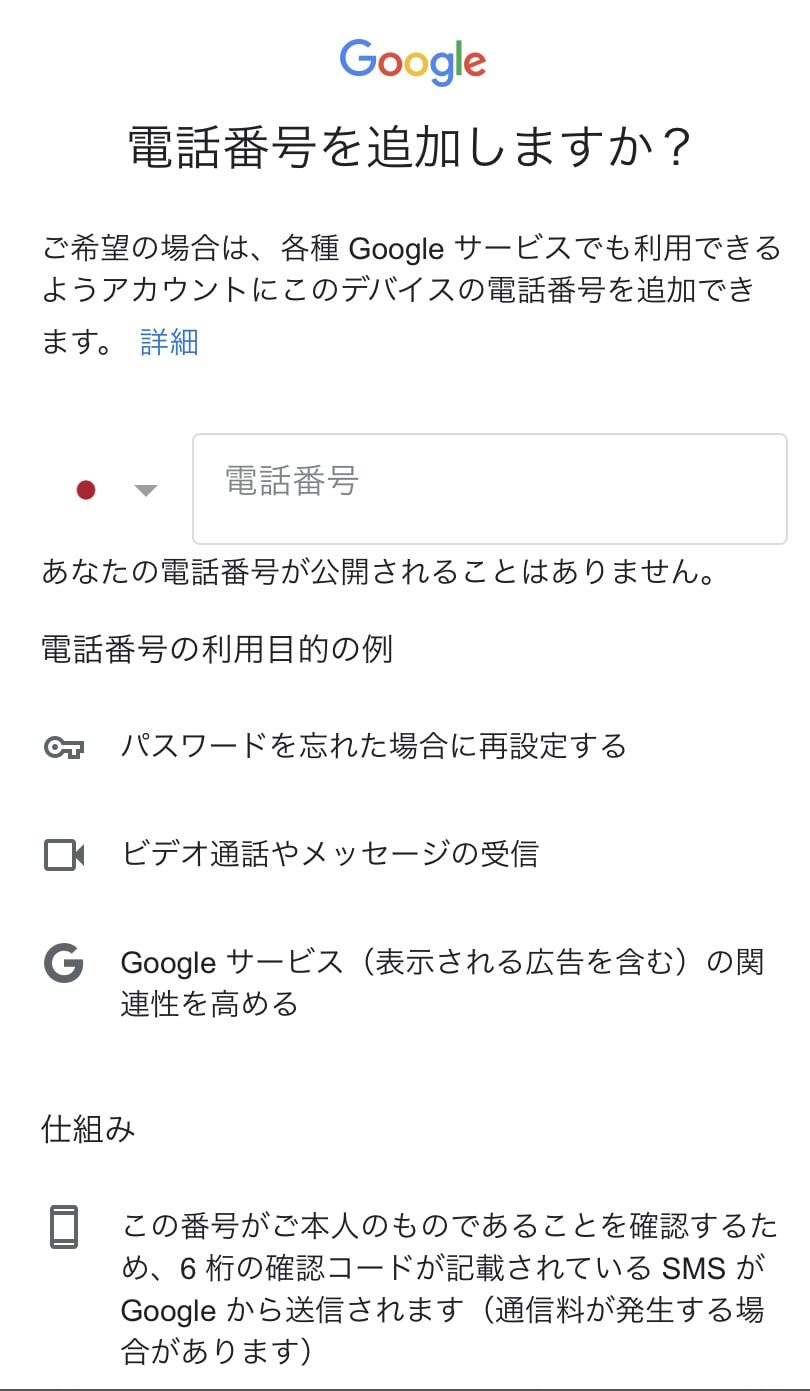
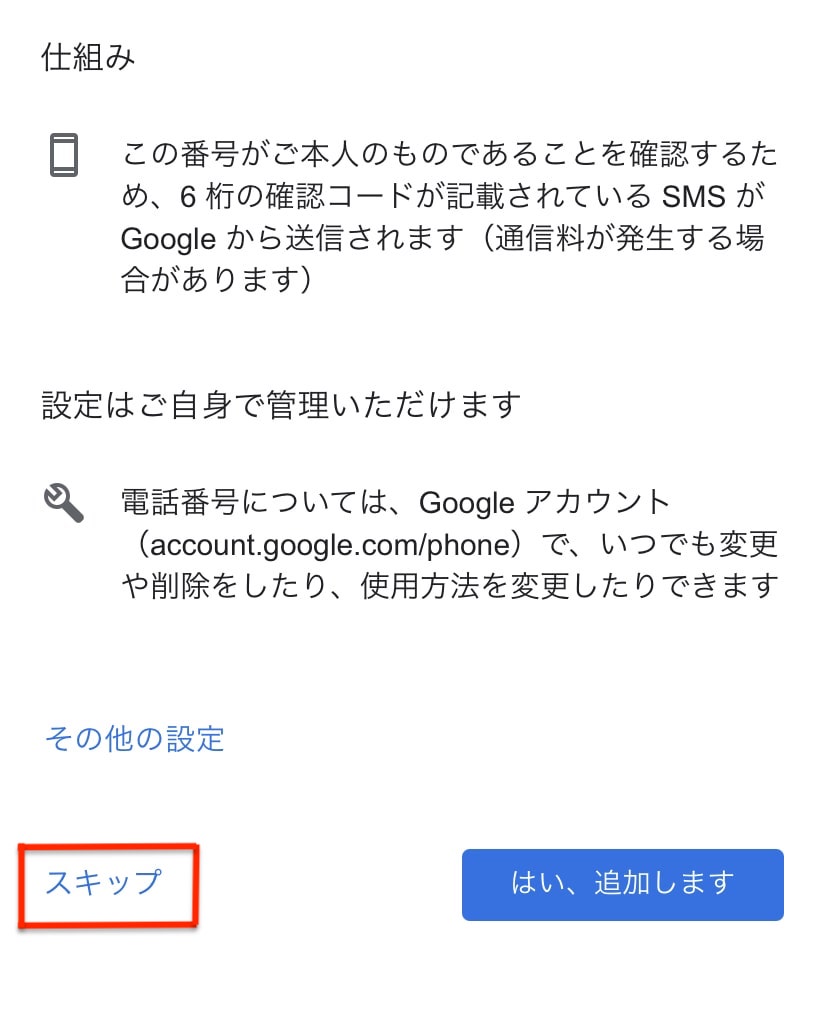
すでに Google アカウントでログインしているものの、新しいアカウントを作成したい場合は、次の操作を行います。
≫別アカウントでログイン
- YouTube アプリを開きます。
- 右上にあるアカウント アイコン をタップします。
- [アカウントを切り替える] をタップします。
- [アカウントを追加] 拡大 をタップします。
これで、チャンネル開設完了です。

【手順3】動画を投稿する
それでは、動画をアップしてみましょう。
初めての人は練習として、適当な動画をアップしてみましょう。
≫パソコンから投稿
- YouTube Studio にログインします。
- 右上の [作成] 次の操作 [動画をアップロード] をクリックします。
- アップロードするファイルを選択します。
≫スマホから投稿
- YouTube アプリでチャンネルにログインします。
- アプリ上部のカメラ をタップします。
- 新しい動画を撮影 するか、ギャラリーから既存の動画を選択します。
- (オプション)動画加工ツールの使用:
・動画の下にある水色のボックスの端をドラッグして、動画をカットします。
・動画にフィルタを追加します。 - [次へ] を選択します。
- 動画の詳細情報を入力します。
- 対象となる視聴者の選択で、[はい、子ども向けです] または [いいえ、子ども向けではありません] を選択します。判断に迷う場合は、ヘルプセンターの記事をご覧ください。
- [アップロード] をタップし、動画を公開します。
動画はサムネが命です
サムネとは、サムネイルのこと。
動画を選ぶとき表示されてる画像のことです。
ユーザーが動画を選ぶときに、クリックするかしないかを大きく左右します。
サムネで再生回数が大きく変わると言っても過言ではありません。
サムネイル制作
サムネ画像サイズですが
解像度: 1280×720(最小幅が640ピクセル)
画像ファイル形式: JPG、GIF、PNG など
画像サイズ: 2 MB 以下
アスペクト比: できるだけ 16:9
これがおすすめのサイズです。
解像度
解像度とは、画像の密度、つまり画像の細かさで、数値が高いほど、拡大してもぼやけにくくなります。
Youtube動画のサムネに適した画像サイズが
です。
最小幅が640ピクセルという点も気をつけましょう。
画像ファイル形式
画像ファイル形式は
JPG、GIF、PNG であれば、確実にアップできます。
画像サイズ
画像のサイズは2 MB 以下です。
アスペクト比
アスペクト比とは、画像の縦横の比率です。
16が横、9が縦でワイドと呼ばれます。
(4:3はスタンダード)
YouTubeプレーヤーやプレビューでは、16:9が最もよく使われます。
推奨サイズを守らないとどうなる?
推奨サイズを守らず、縦長の画像をサムネにすると、左右の空いたスペースに黒い幕がかかったようになってしまいます。
そんなサムネの動画は見たくないですよね。
クリック率をあげるためにはサムネのサイズ、完成度はとても大切なのです。
サムネをつくる
サムネ作成ツールは
- Canva
- Crello
- Picmaker
Canva
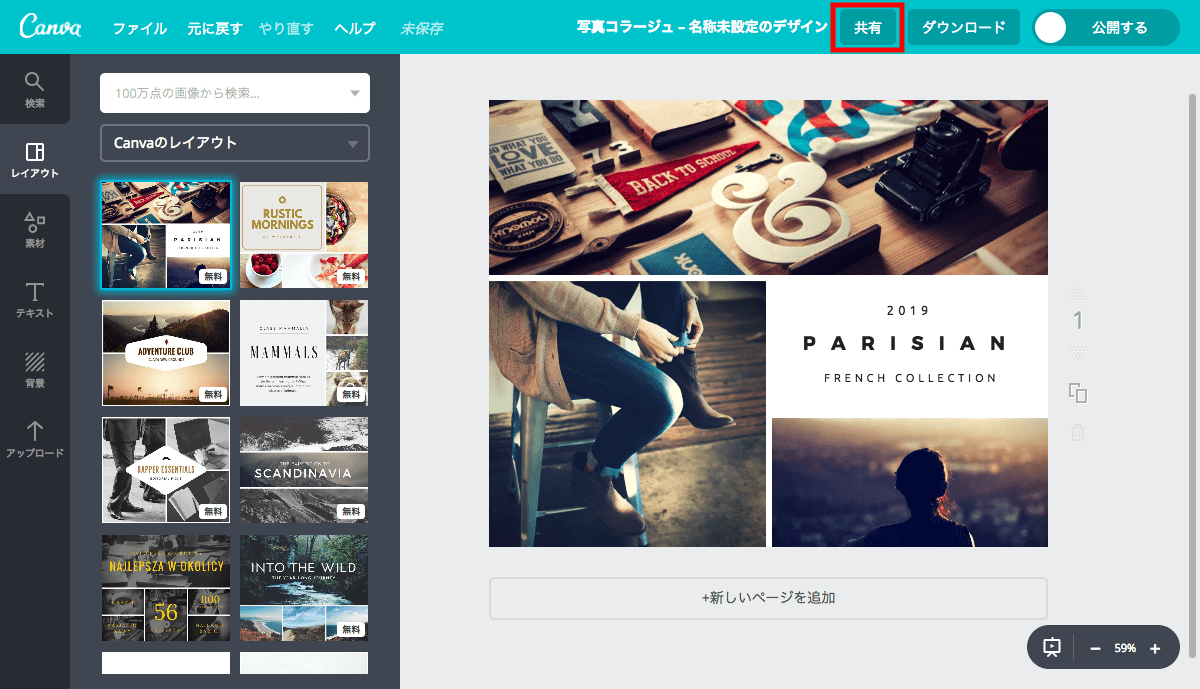
ブラウザで操作するのでインストールが不要で、操作方法も簡単なのでとても使いやすく、個人的に無料ソフトの中で一番おすすめです。 機能面ではテキストの挿入・編集だけでなく、画像の色調補正機能も搭載しており、8,000点以上の無料テンプレートが使用できるのも魅力的です。 iPhoneとAndroidのアプリもあるのでスマホで簡単に編集することも可能です。
Crello
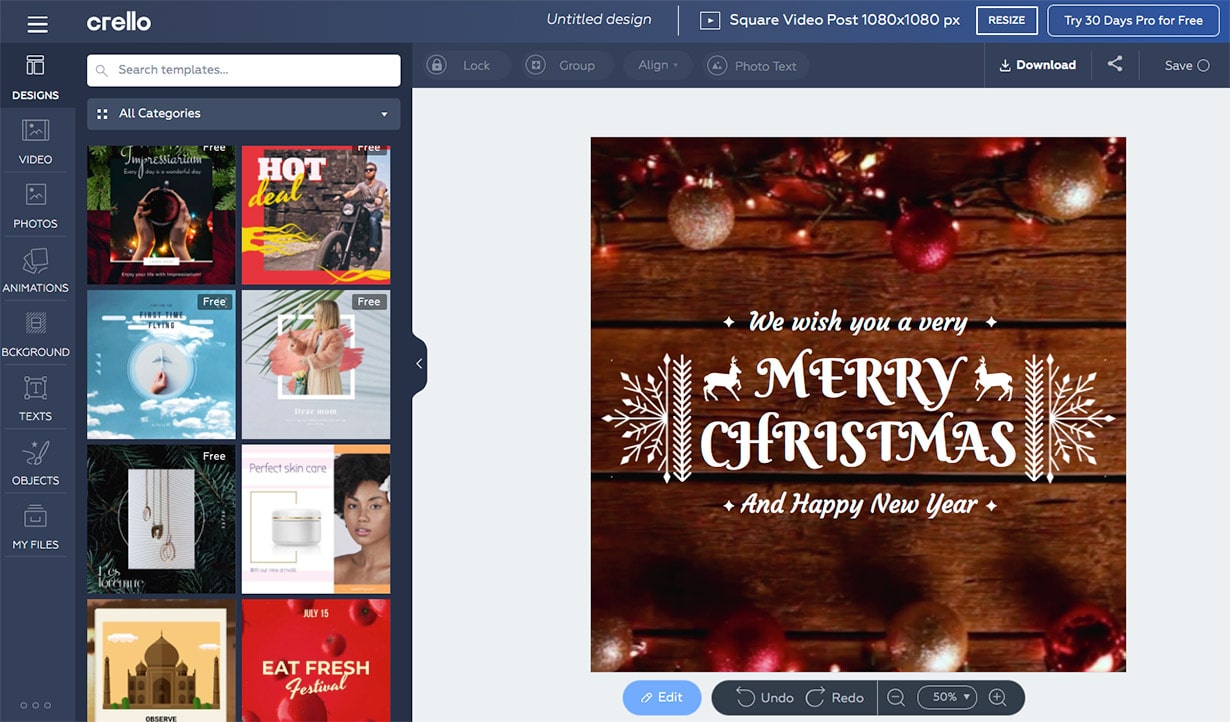
Crelloでは、多数のデザイン、写真、背景、テキスト、オブジェクトを組み合わせて魅力的なサムネイルを作成できます。
Picmaker
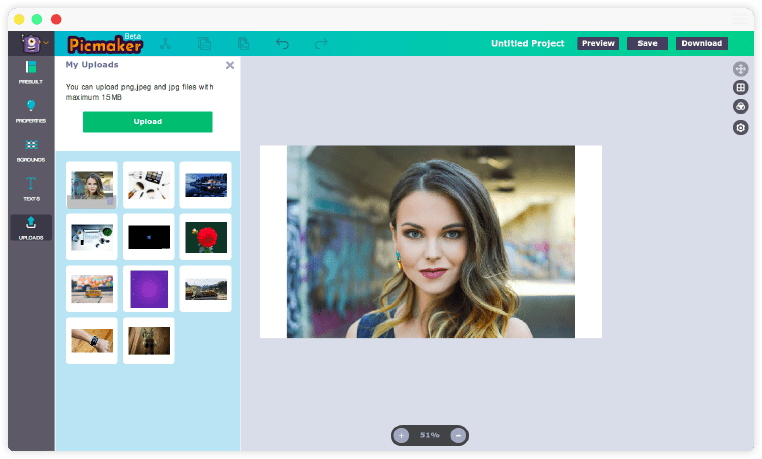
Picmakerでは、10万点以上のグラフィック、1,000点以上の写真素材、スタンプ、枠線、背景、テキスト、アイコン、フィルター、背景の自動削除ツールなどを利用して、さまざまな方法で魅力的なサムネイルを作成できます。
▼再生回数を稼ぐ【サムネ制作のやり方】はこの記事で解説しています。
サムネイルが命【YouTube動画再生数を稼ぐ方法】YouTubeチャネル代行運用
YouTubeチャネルの代行運用サービスとは、どのような動画をいつまでにどのくらい制作、投稿すればいいかというクライアント様が抱える課題や悩みを、ヒアリングを行い、代行してくれるサービスになります。
細かな市場調査と合わせて分析し、持続的な戦略を提案してくれます。
- YouTubeで情報発信したい
- YouTube SEOを行いたい
- 自社サービスの集客につなげたい
- ワンストップで依頼したい
こういった悩みがある方にはオススメのサービスです。
打ち合わせや動画の撮影、制作、文字テロップ、BGM合成までやってくれるので、お値段は高めですが、動画の品質にこだわる人にはオススメです。
YouTube用BGM
YouTube用BGMはこちらで販売しています。
『PIN』でクリエイター検索してみてください。