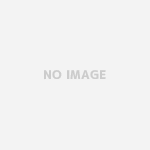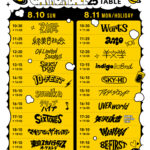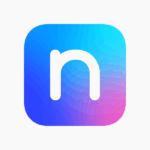Macにはショートカットキーがあり、作業効率をあげることができます。
ショートカットキーを知っている人と、知らない人では、作業効率、生産性が大きく変わります。
今回は、そんなショートカットキーについて紹介します。
ショートカットキーとは
ショートカットキーとは、2つ以上のキーを同時に押すことで、必要な操作を実行できます。
ショートカットキーを使うメリットは
・ マウスに持ち替える必要がなくなり、作業効率アップ
です。
Mac 装飾キー記号
command ⌘(コマンド)
Windowsではctrlにあたるキーです。
Macでは必要不可欠で、ショートカットで便利です。
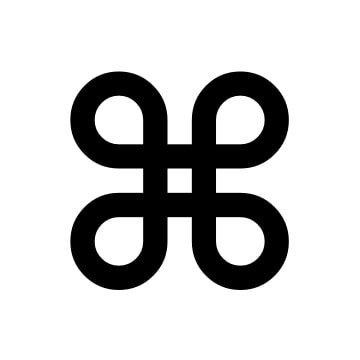
shift(シフト)
シフトとは、ズラすことを意味するキーです。
コマンドキーと合わせて、ショートカットキーとして使うことがあります。
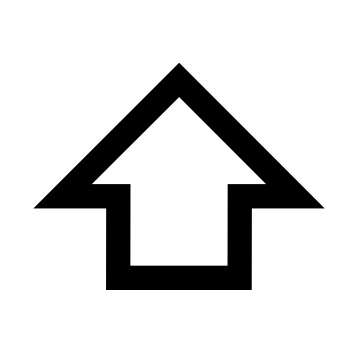
control(コントロール)
controlは、コンテキストメニューの表示
カーソルの上げ下げをする
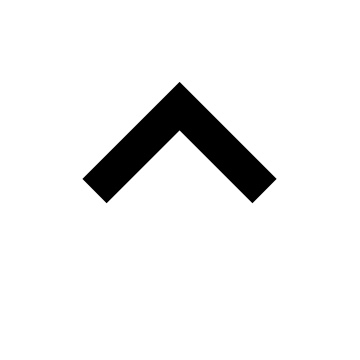
option(オプション)
動作を切り替える(スイッチする)キーです。
WindowsのAltキーの代わり。
Macでoptionを押しながら、メニューをクリックすると、別のメニューが表示されます。
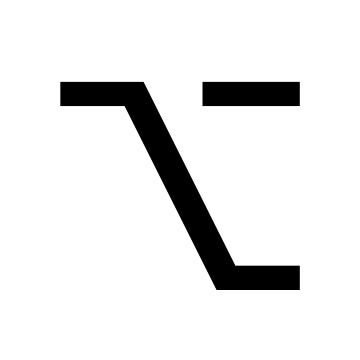
fn(ファンクション)
動作を制御できるショートカットキー
基本操作
ショートカットキーの基本操作を、キーごとにまとめました。
コマンド(command)キー
コマンドキー⌘の基本操作です。
・ 『command』 + C → コピー
・ 『command』 + V → ペースト
・ 『command』 + Z → 1つ戻る
・ 『command』 + A → すべて選択
・ 『command』 + S → 保存
・ 『command』 + F → 検索
コントロール(control)キー
コントロールキーの基本操作です。
→ カーソル上へ
・ 『control』 + N
→ カーソル下へ
・ 『control』 + A
→ カーソル行の最初へ
・ 『control』 + E
→ カーソル行の末尾へ
・ 『control』 + K
→ カーソルから行の末尾まで消す
・ 『control』 + Y
→ 上の操作を復活させる
・ 『control』 + B
→ カーソルを1つ左へバックさせる
・ 『control』 + F
→ カーソルを1つ右へ進める
・ 『control』 + D
→ カーソル右側の文字を消す
ファンクション(fn)キー
ファンクションキーの基本操作です。
→ ヘルプ、サポート表示
・ 『fn』 + F2
→ ファイル、フォルダ名変更
・ 『fn』 + F3
→ ファイル、フォルダの検索
・ 『fn』 + F4
→ アドレスバー表示
・ 『fn』 + F5
→ 表示内容の更新
・ 『fn』 + F6
→ 「ひらがな」に変換
・ 『fn』 + F7
→ 「全角カタカナ」に変換
・ 『fn』 + F8
→ 「半角カタカナ」に変換
・ 『fn』 + F9
→ 「全角アルファベット」に変換
・ 『fn』 + F10
→ 「半角アルファベット」に変換
・ 『fn』 + F11
→ ウィンドウを全画面で表示
・ 『fn』 + F12
→ Officeソフト 名前をつけて保存
アプリ関連
アプリ起動時によく使う、便利なショートカットキーです。
→ 新しい書類、ウィンドウを開く
・ 『command』 + O
→ 保存ファイルを開く
・ 『command』 + W
→ ウィンドウ(タブ)を閉じる
・ 『command』 + H
→ ウィンドウ(タブ)を隠す
・ 『command』 + M
→ ウィンドウ(タブ)をDockにしまう
・ 『command』 + P
→ 印刷
・ 『command』 + Q
→ アプリ終了
・ 『command』 + 『option』 + 『esc』
→ アプリ強制終了
・ 『command』 + 『option』 + W
→ 全ウィンドウ(タブ)を閉じる
Finder関連
Finderで使える便利なショートカットキーです。
知っているだけで、作業効率が上がります。
→ Spotlight
・ 『command』 +『shift』 + N
→ 新規フォルダ作成
・ 『command』 + D
→ フォルダ複製
・ 『command』 + I
→ フォルダ情報
・ 『command』 + 『delete』
→ ファイルをゴミ箱に
・ 『command』 + 『shift』 + 『delete』
→ ゴミ箱を空にする
スクリーン関連
スマホでは多用するスクリーンショット
Macでも使えるので覚えておくと便利です。
→ フルスクリーン
・ 『command』 + 『shift』 + 5
→ 画面収録
・ 『command』 + 『shift』 + 4
→ スクリーンショット(範囲選択)
・ 『command』 + 『shift』 + 3
→ スクリーンショット
ブラウザ関連
ブラウザ関連のショートカットキーをまとめました。
インターネット閲覧時、とても便利です。
→ 表示ページを更新(リロード)
・ 『command』 + 『⬆︎』
→ ページ一番上へ
・ 『command』 + 『⬇︎』
→ ページ一番上へ
・ 『command』 + 『➡︎』
→ ひとつ先のページへ進む
・ 『command』 + 『⬅︎』
→ ひとつ前のページへ戻る
・ 『command』 + D
→ ブックマークに追加
・ 『command』 + 0
→ 表示を実際のサイズに戻す
まとめ

いかがでしたか。
今回はMacのショートカットキーを紹介しました。
ショートカットキーは「システム環境設定」→「キーボードパネル」→「ショートカットタブ」でカスタマイズもできます。
今日、みなさんはショートカットキーを覚えたと思うので、今から実際に使って、作業効率を上げましょう。